H3CNE-Security 前置环境搭建
全国首发独家基于 HCL 版 H3CNE-Security 实验。全原创,完整包含 H3CNE-Security 全部章节内容。98% 实验效果可观察,可验证。
网络安全的相关实验涉及大量使用浏览器基于 Web 访问,以及安装专门客户端软件。HCL 模拟器目前尚不提供完整模拟 PC 的功能,所以需要通过虚拟网卡桥接虚拟机来完成相关实验。在正式实验操作前,请务必按照本篇方法搭建前置实验环境。
前置实验环境搭建步骤
部署虚拟网络。
步骤 1:打开 VirtualBox,点击
管理-主机网络管理器。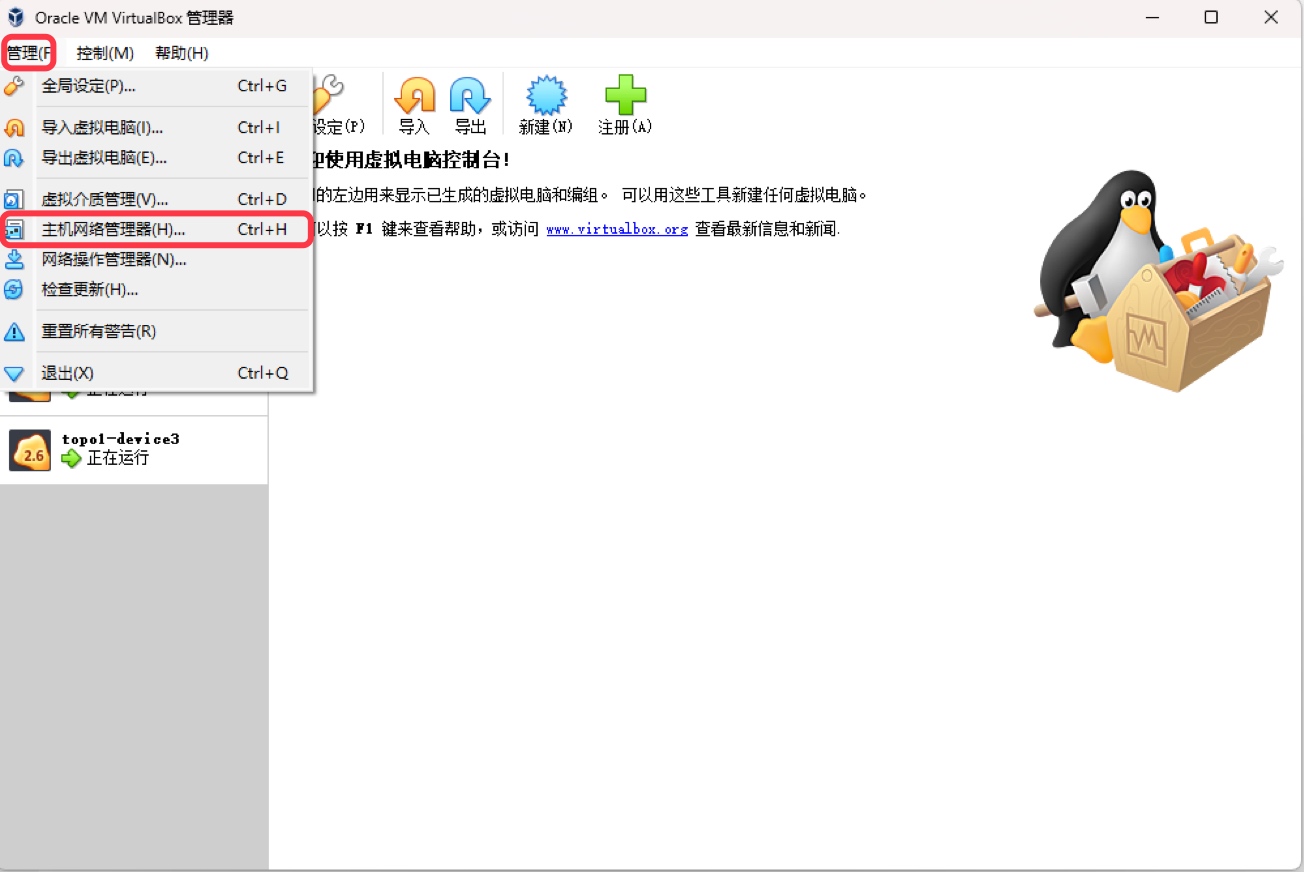
图 1-1 步骤 2:默认存在虚拟网卡,IP 地址默认是 192.168.56.1/24。点击
创建,新建 5 块虚拟网卡。并按照图示配置每块虚拟网卡的 IP 地址。其中默认的虚拟网卡和 3 号虚拟网卡用于连接内网 PC 虚拟机,2 号网卡用于连接内网各服务器的虚拟机,4 号和 5 号网卡用于模拟连接公网,6 号网卡用于连接防火墙管理口进行 Web 控制台登录。上述虚拟网卡将会在后续实验中分别用到。
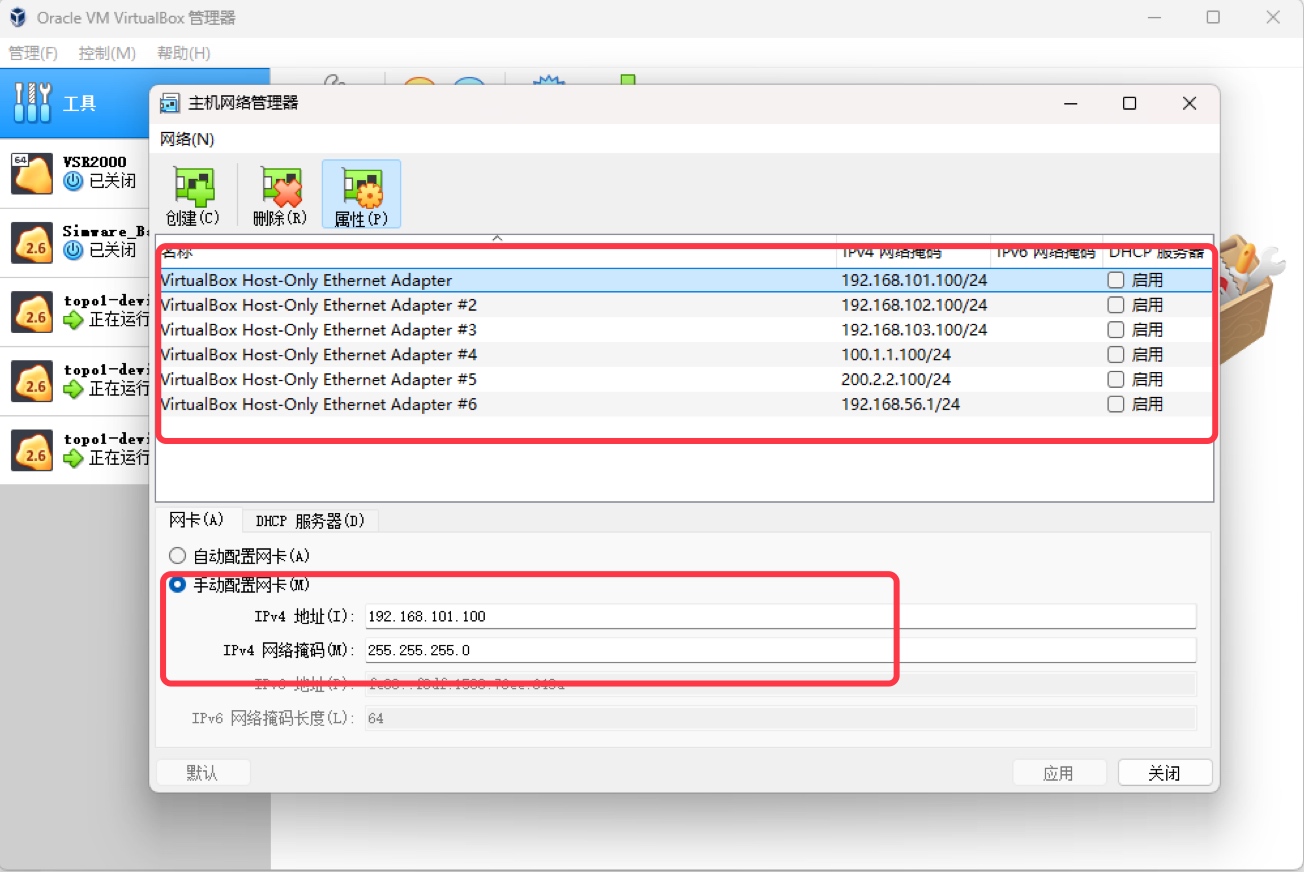
图 1-2 步骤 3:打开 VMWare Workstation,点击
编辑-虚拟网络编辑器,配置 VMWare 虚拟网络(也可省略此步骤,直接使用 VirtralBox 虚拟机。但考虑到 VMWare 更常用,这里将两个虚拟机软件的网络进行桥接关联)。打开后需要点击更改设置按钮来解锁设置。
图 1-3 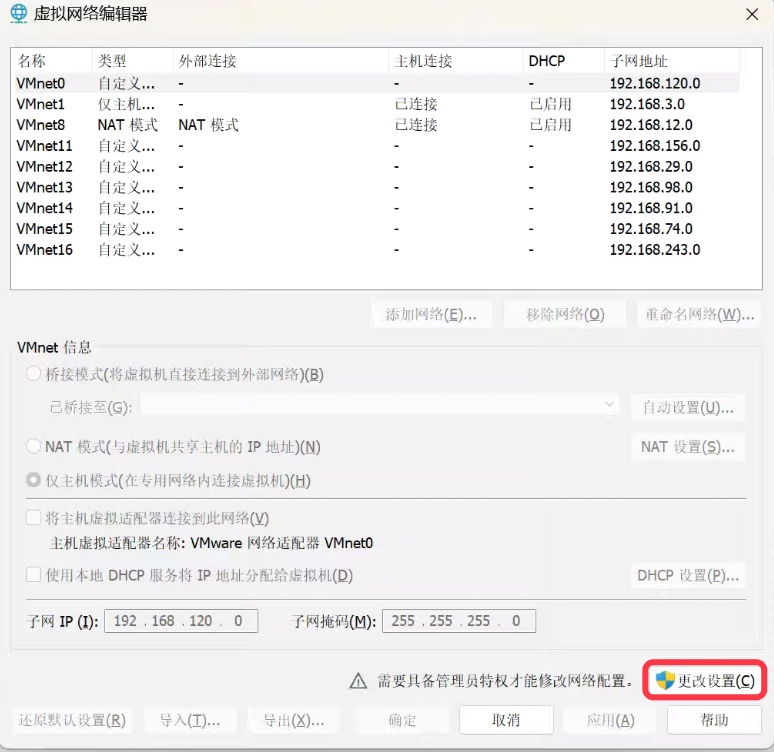
图 1-4 步骤 4:按照图示,将 VMnet0 网络设置为桥接模式,连接到本机真实网卡(尽量连接本机有线网卡,本实验中连接的是本机无线网卡。由于 HCL 对桥接无线网卡存在转发 BUG,后面不得不采取在虚拟机上搭建路由的方法来实现 HCL 连通公网)。再分别创建 VMnet11 - VMnet16 虚拟网卡,按照顺序桥接到前面在 VirtualBox 创建的虚拟网卡。
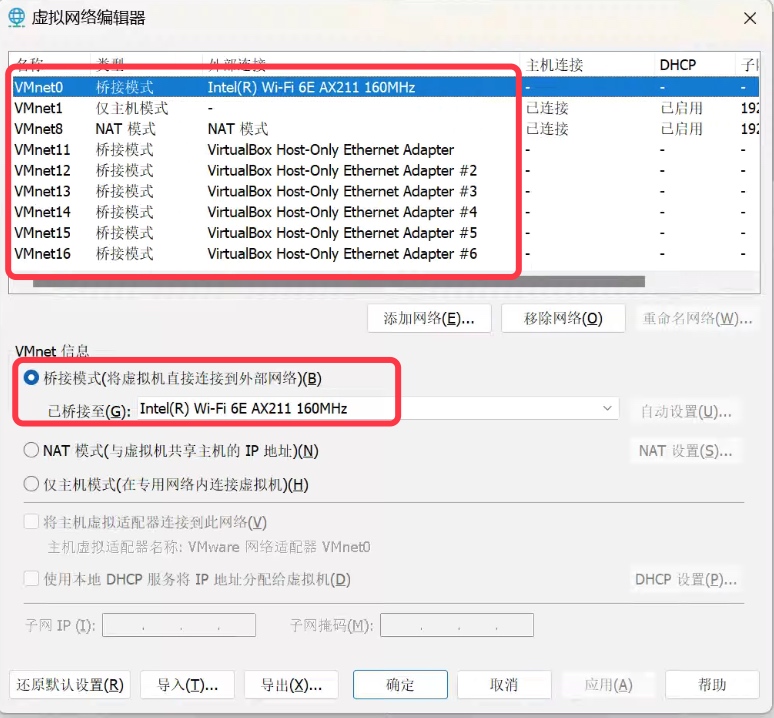
图 1-5 安装部署虚拟机。
步骤 1:分别安装 Windows 7 虚拟机两台,Windows Server 2008 一台,Windows Server 2016 一台,Windows Server 2003 一台,以便后续实验中使用。各虚拟机用途如下表。
虚拟机 数量 用途 备注 Windows7 2 内网用户 PC 也可使用其他版本 Windows 虚拟机代替 Windows Server 2008 1 Web 服务器 也可使用其他系统虚拟机代替 Windows Server 2016 1 域控制器 也可使用其他版本 Windows Server 虚拟机代替 Windows Server 2003 1 路由服务器,连通公网 也可使用其他版本 Windows Server 虚拟机代替 步骤 2:分别配置虚拟机网卡模式和 IP 地址,各虚拟机网卡模式及 IP 地址如下表。
虚拟机 网卡名 网卡模式 连接虚拟网络 IP 地址 网关 Windows7-1 本地连接 自定义 VMnet11 192.168.101.1/24 192.168.101.254 Windows7-2 本地连接 自定义 VMnet13 192.168.103.1/24 192.168.103.254 Windows Server 2008 本地连接 自定义 VMnet12 192.168.102.1/24 192.168.102.254 Windows Server 2016 本地连接 自定义 VMnet12 192.168.102.10/24 192.168.102.254 Windows Server 2003 本地连接 自定义 VMnet0 与真机同一网段 无 Windows Server 2003 本地连接2 自定义 VMnet14 100.1.1.1/24 无 Windows Server 2003 本地连接3 自定义 VMnet15 200.2.2.1/24 无 这里只展示 Windows Server 2003 的网卡配置截图。Windows Server 2003 需要模拟路由器来实现 HCL 连通公网。除了默认的网卡外,还需添加两块网卡。默认网卡连接真机无线网卡,两块新网卡分别连接后续实验中的总部和分公司公网。
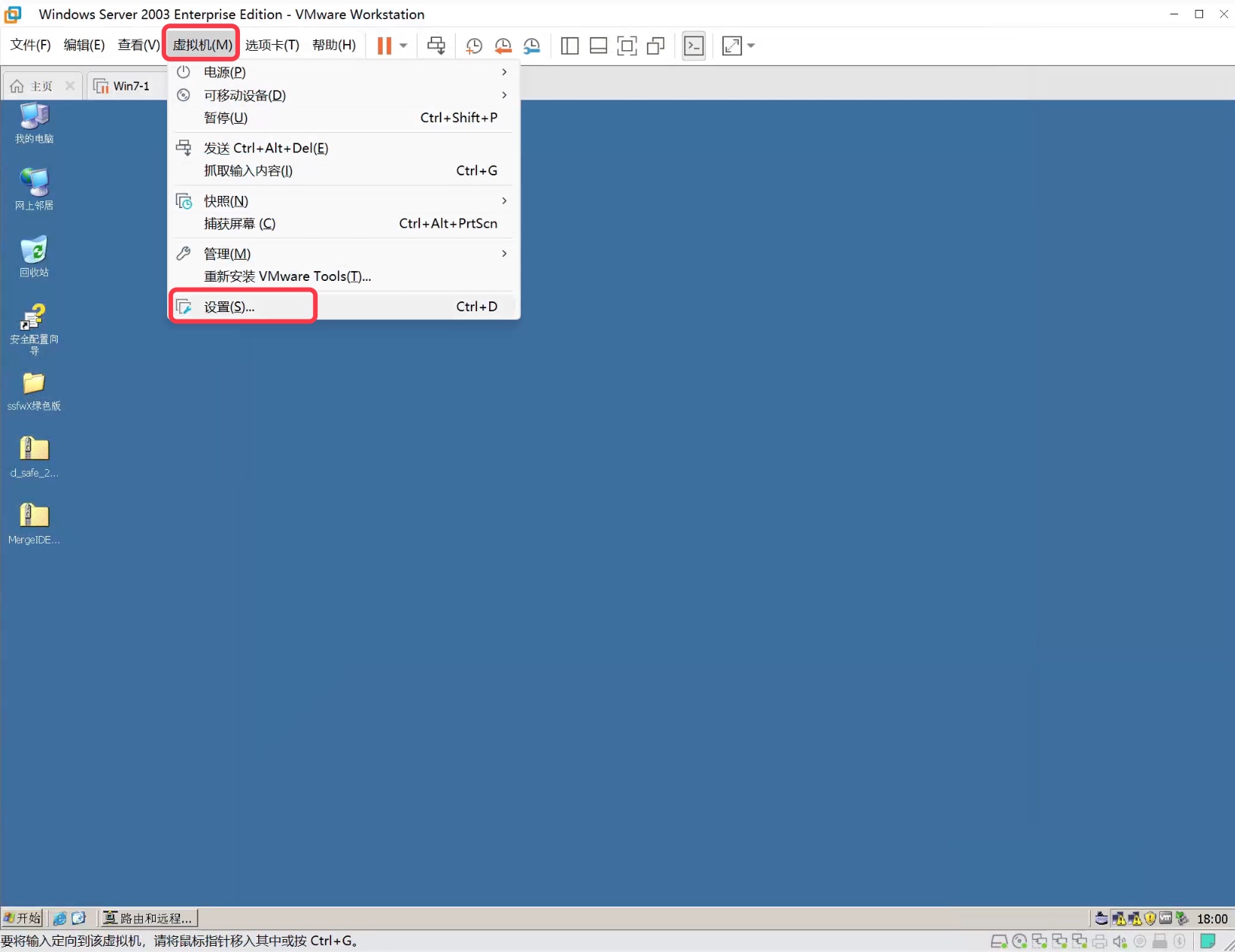
图 1-6 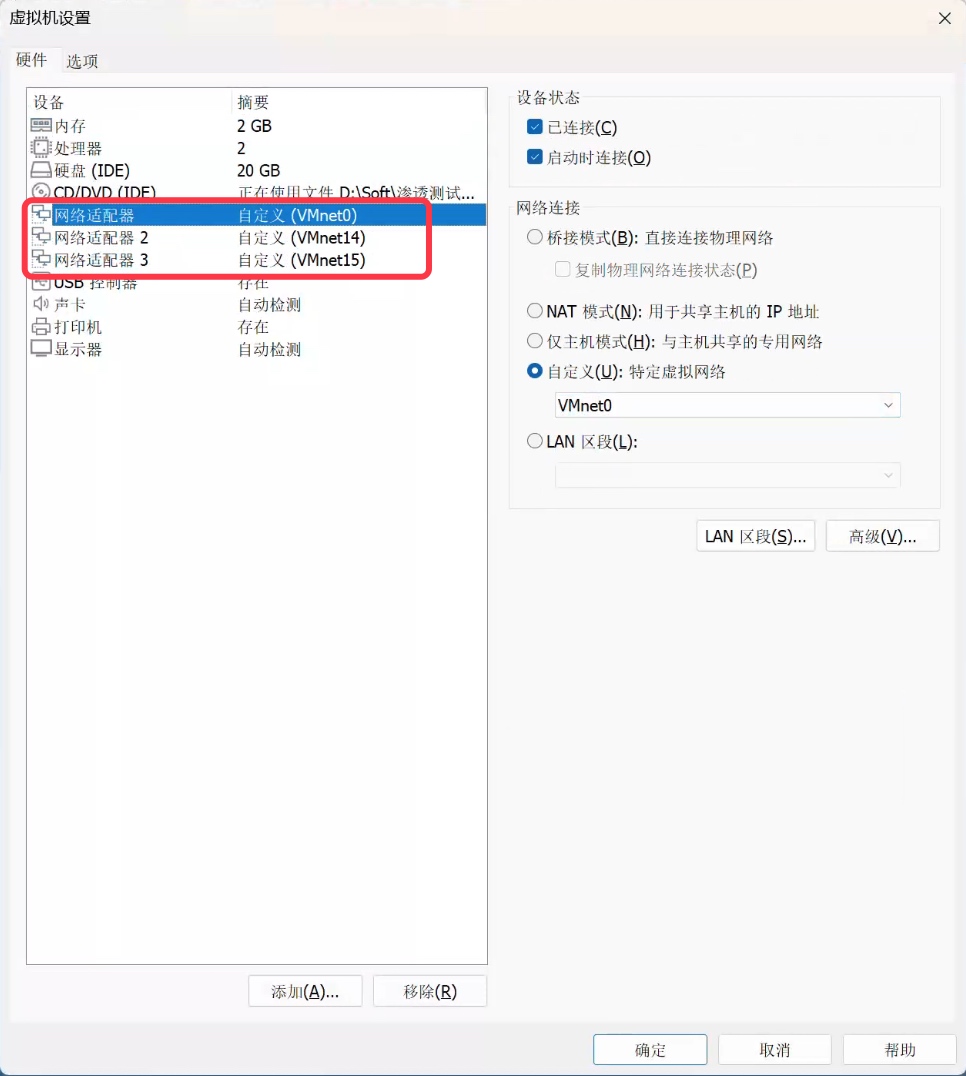
图 1-7 配置 Windows Server 2003 为路由器,实现 HCL 连通公网。
步骤 1:点击开始菜单,点击
管理工具-路由和远程访问。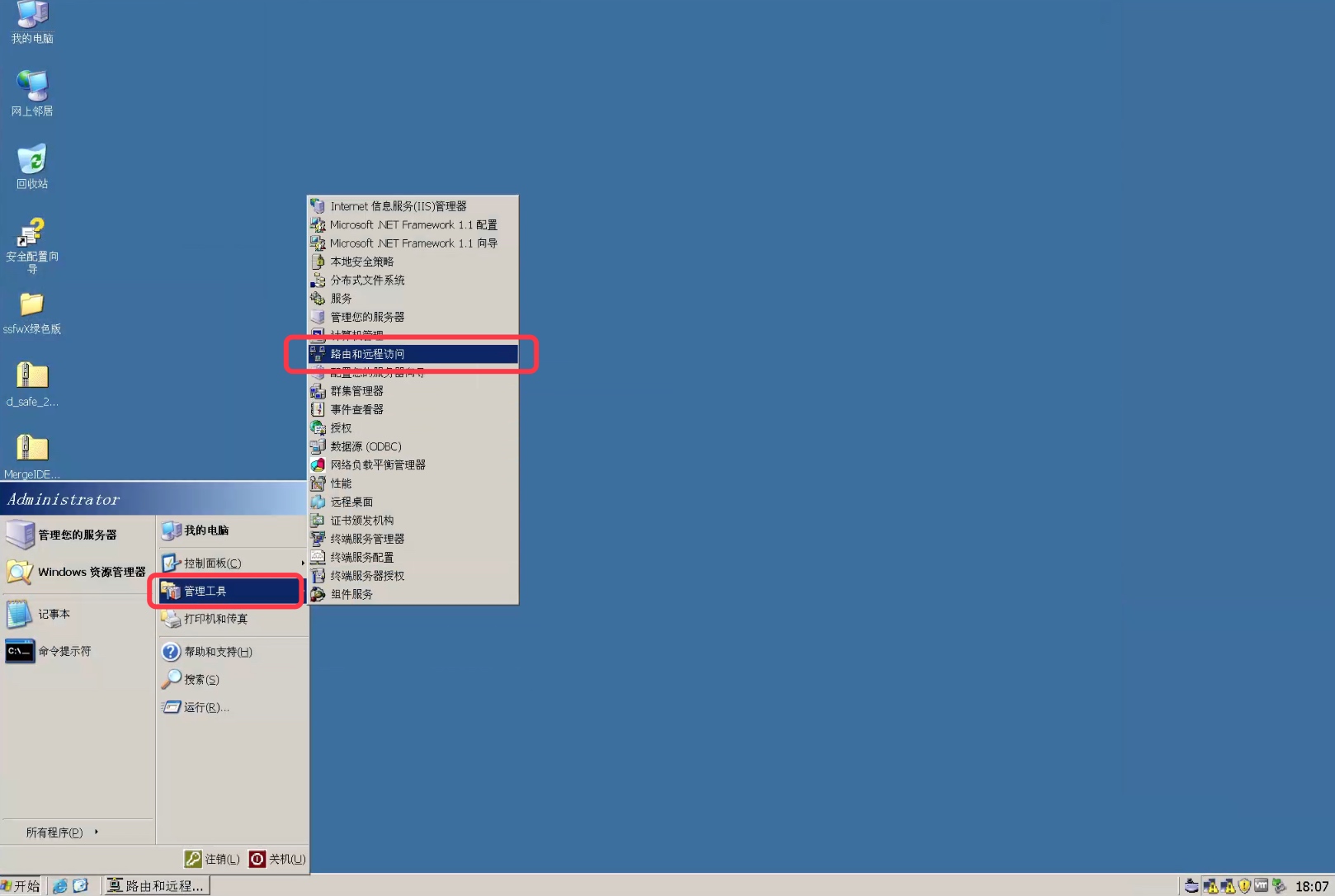
图 1-8 步骤 2:打开路由和远程访问管理器后,右键点击本服务器名,点击
配置并启用路由和远程访问。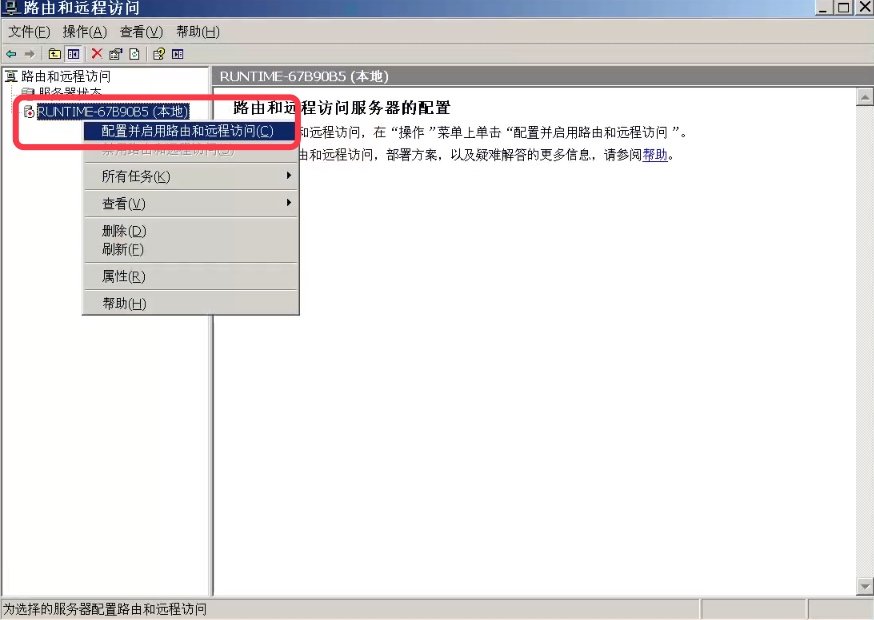
图 1-9 步骤 3:点击下一步后,选择自定义配置,然后钩选
NAT 和基本防火墙和LAN 路由。再点击下一步后,完成。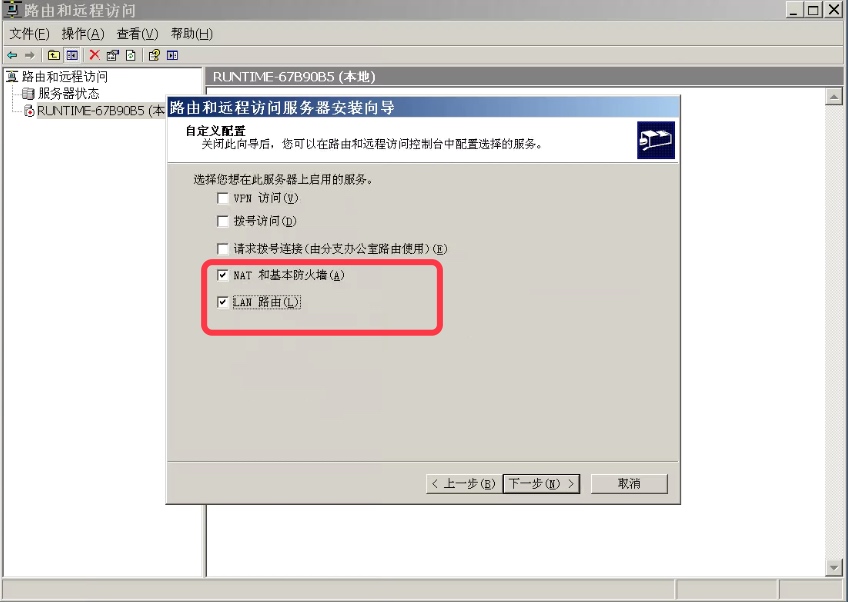
图 1-10 步骤 4:开启服务后,点击
NAT/基本防火墙,在右边空白处点击右键后点击新增接口。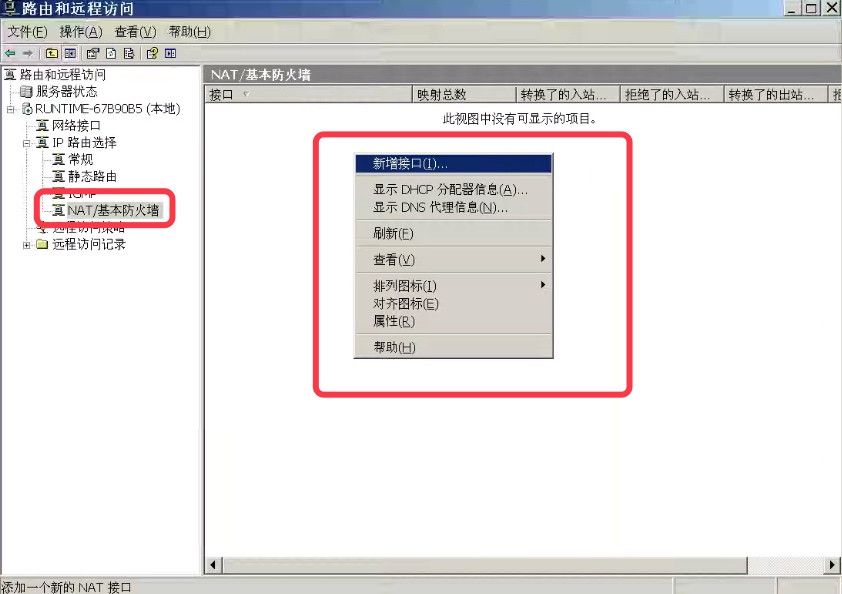
图 1-10 步骤 5:选择
本地连接(桥接到真机无线网卡的本机网卡),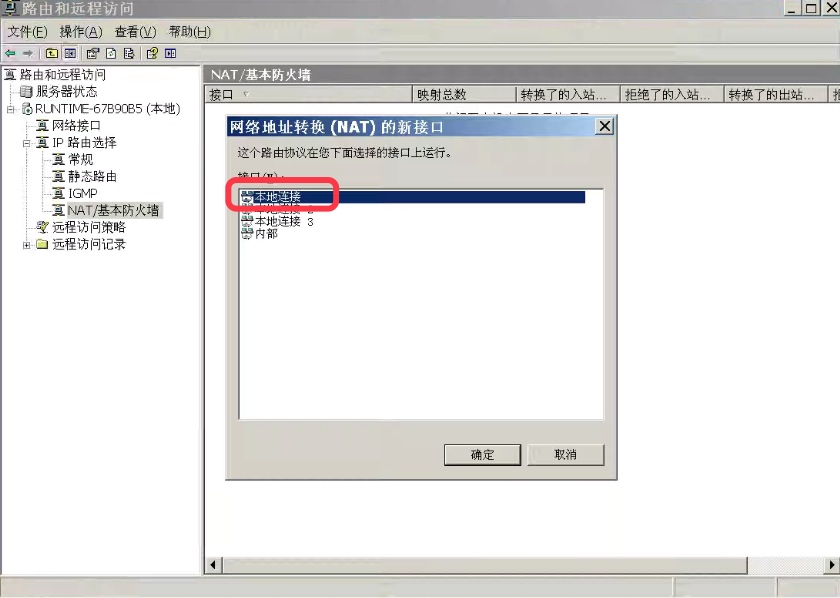
图 1-11 步骤 6:接口类型选择为公网接口连接到 Internet,并钩选
在此接口上启用 NAT。然后点击确定。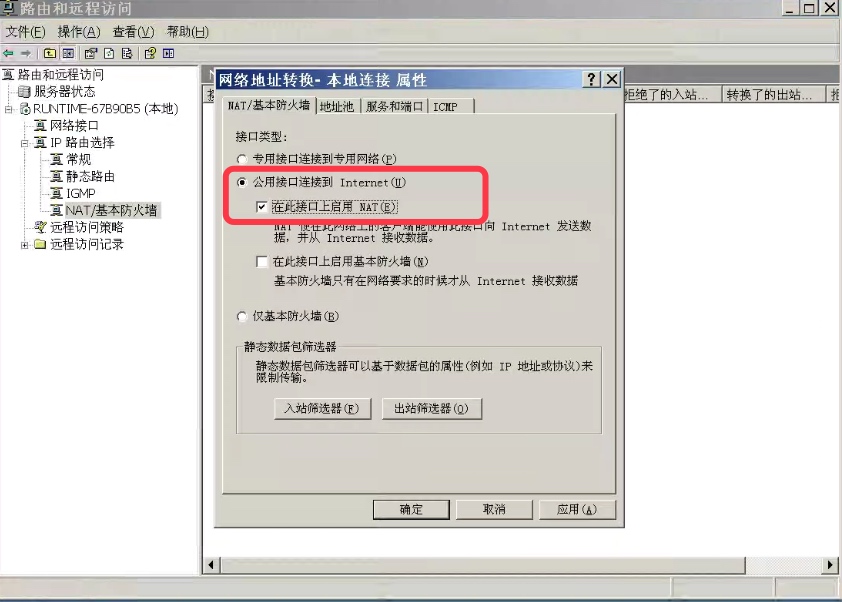
图 1-12 步骤 7:按照下表配置 Windows Server 2003 三块网卡的 IP 地址等参数。
网卡名 IP 地址 网关 本地连接 与真机无线网卡同一网段,或 DHCP 自动获得 与真机无线网卡相同网关 本地连接2 100.1.1.1/24 无 本地连接3 200.2.2.1/24 无 后续实验需要连通公网时,都会按照本地址进行配置。当进行需要访问公网实验时,该虚拟机都需要保持开启。
效果测试
按照图示搭建实验拓扑。
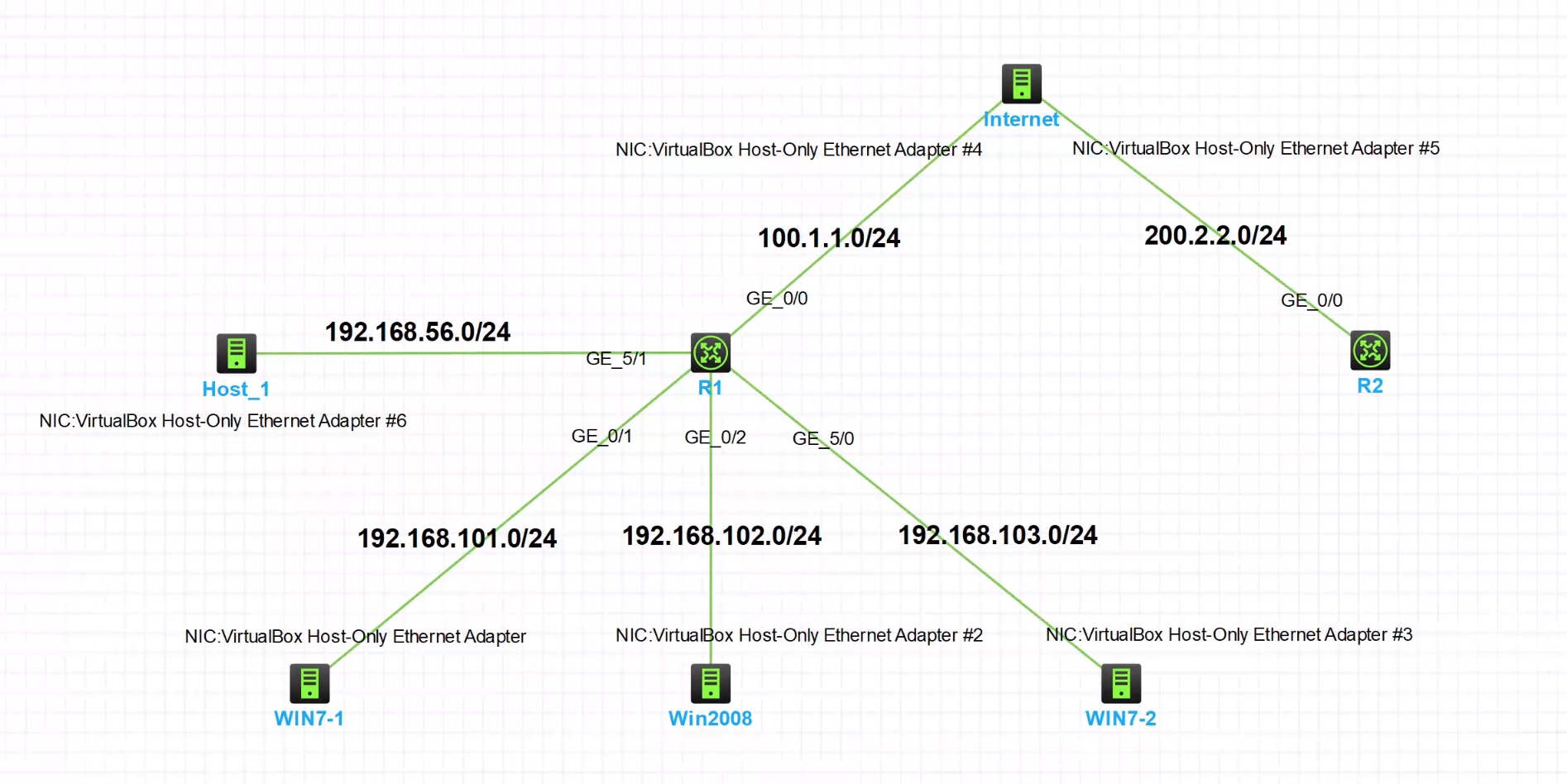
图 1-13 按照下表为 Win7-1、Win7-2、Win2008 三台虚拟机配置 IP 地址。Windows Server 2003 的虚拟机需要保持开启,并按照上述步骤配置好 IP 地址。
虚拟机 IP 地址 网关 DNS Win7-1 192.168.101.1/24 192.168.101.254 114.114.114.114 Win7-2 192.168.103.1/24 192.168.103.254 114.114.114.114 Win2008 192.168.102.1/24 192.168.102.254 114.114.114.114 配置 R1 和 R2 的 IP 地址。
[R1]interface g0/0[R1-GigabitEthernet0/0]ip address 100.1.1.2 24[R1]interface g0/1[R1-GigabitEthernet0/1]ip address 192.168.101.254 24[R1]interface g0/2[R1-GigabitEthernet0/2]ip address 192.168.102.254 24[R1]interface g5/0[R1-GigabitEthernet5/0]ip address 192.168.103.254 24[R1]interface g5/1[R1-GigabitEthernet5/1]ip address 192.168.56.2 24
[R2]interface g0/0[R2-GigabitEthernet0/0]ip address 200.2.2.2 24
在 R1 和 R2 上配置缺省路由,下一跳指向 Windows Server 2003 虚拟机上各自网段的地址。
[R1]ip route-static 0.0.0.0 0 100.1.1.1
[R2]ip route-static 0.0.0.0 0 200.2.2.1
在 R1 上配置 NAT。
[R1]acl basic 2000[R1-acl-ipv4-basic-2000]rule permit source 192.168.0.0 0.0.255.255[R1]interface g0/0[R1-GigabitEthernet0/0]nat outbound 2000
分别在 Win7-1、Win7-2、Win2008 三台虚拟机上测试,可以正常上网。

图 1-14 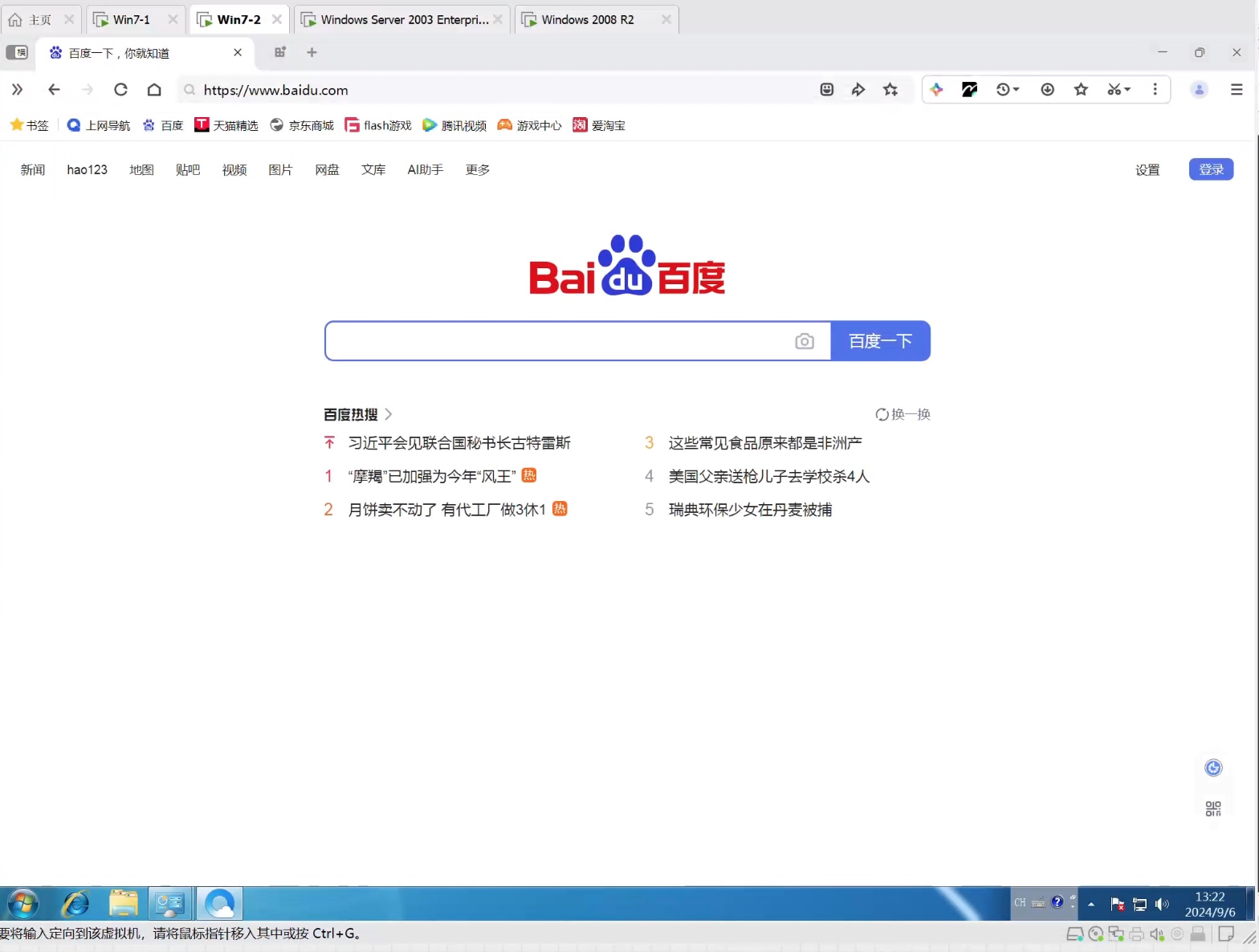
图 1-15 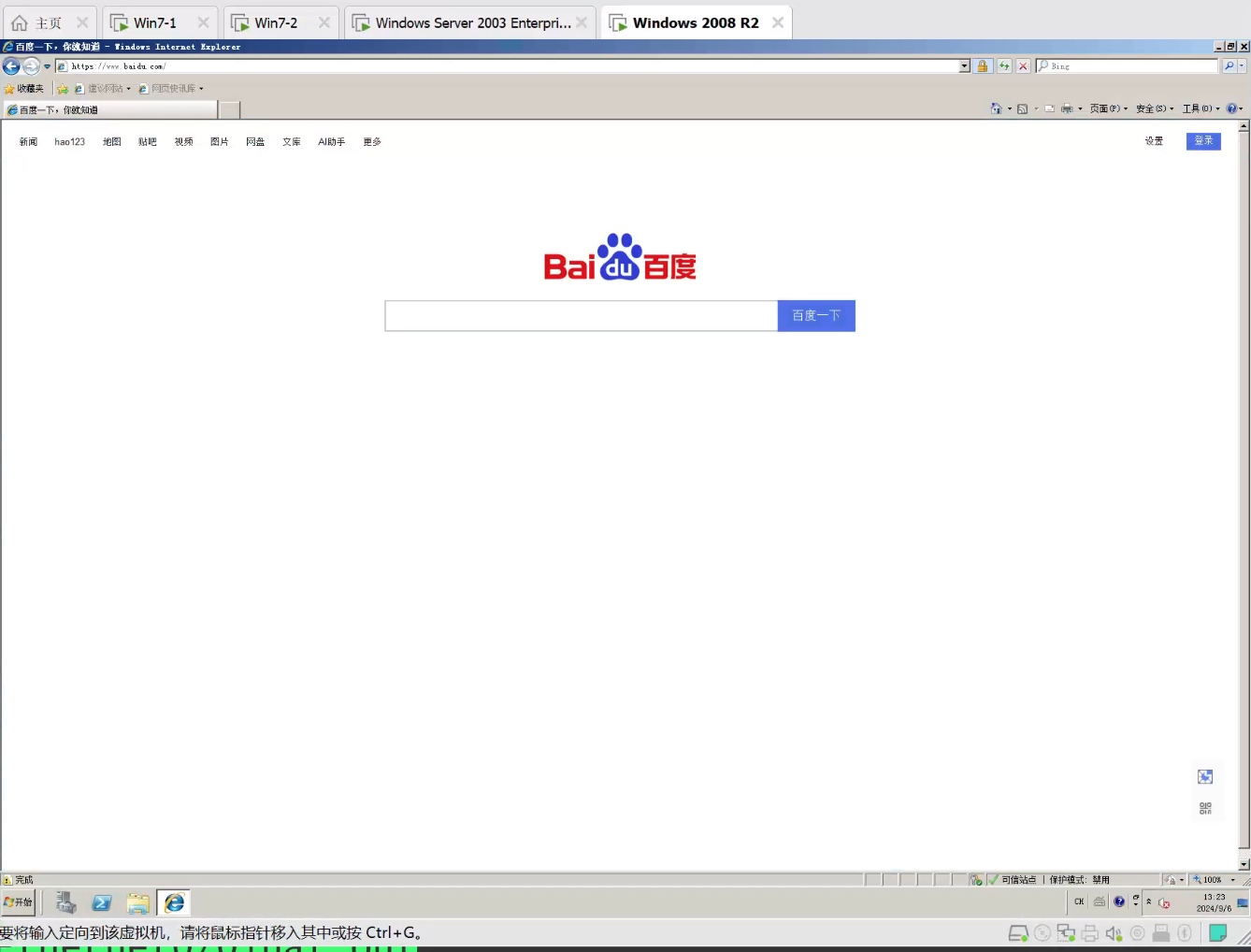
图 1-16 在真机上测试可以 Ping 通 192.168.56.2。在 R1 和 R2 上测试可以互相 Ping 通双方公网口地址。命令略。